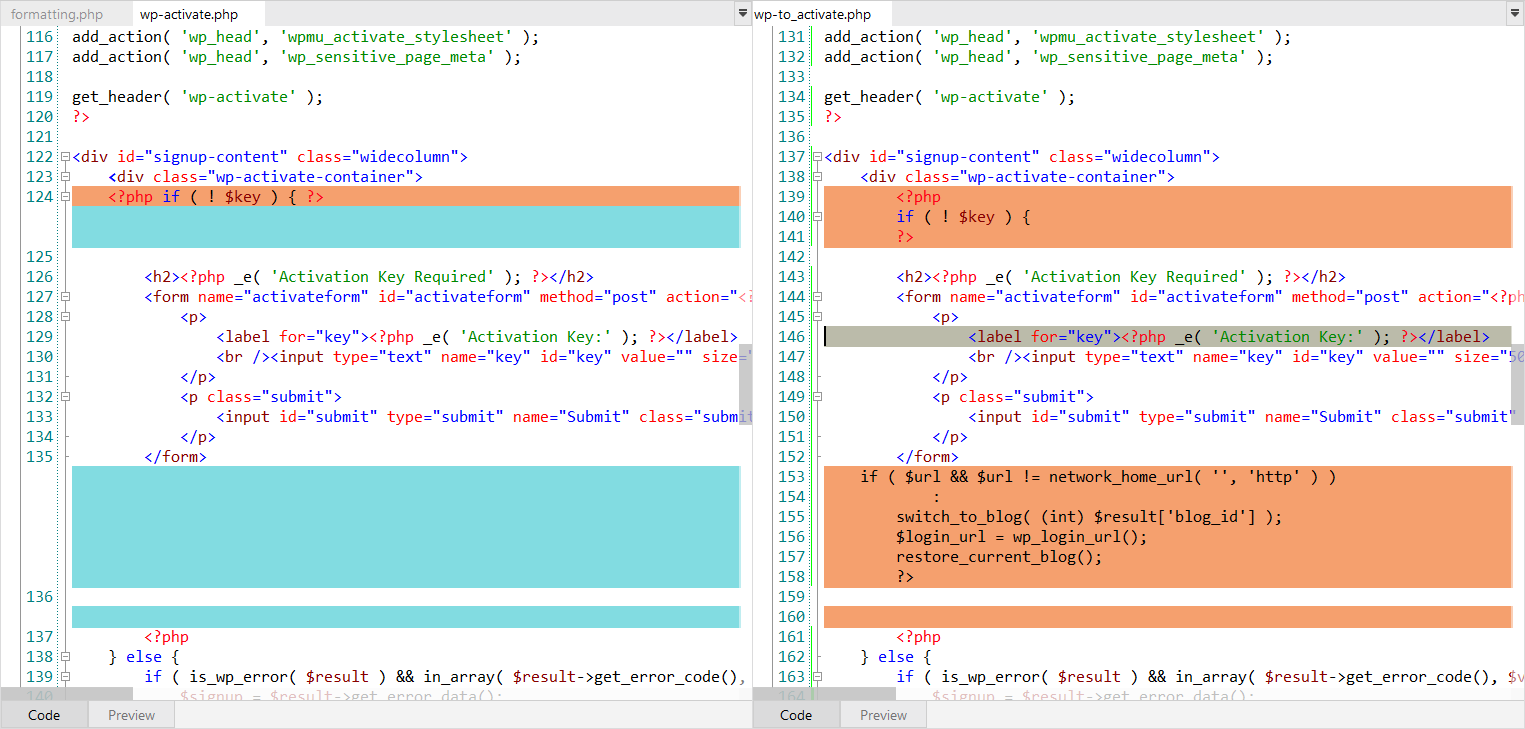Split screen
CodeLobster IDE can split the screen vertically in the Editor. When you split screen into two panes so that you view two different parts of a document at the same time. It saves you the eye strain of flipping back and forth between document windows looking for small changes in the text. It also allows you to compare two documents side-by-side and scroll both documents simultaneously, so you never lose your place.
You can use several options to split your screen:
-
In the Editor, right-click the desired editor tab and select how you want to split the editor window (Move to other view or Clone to other view). IDE creates a split view of the editor and places it according to your selection.
-
As an alternative, from the main menu, select View | Move to other view or Clone to other view item.
Synchronized scroll
To scroll both documents at the same time, click  Synchronize Scroll button or select main menu item.
Synchronize Scroll button or select main menu item.
Additionally, any scrolling via Ctrl + Up / Down Arrow or Page Up / Page Down will be synchronized. It allows you to look through and scroll down two (or more) files together without the need to scroll each one individually. Regular caret movement via the arrow keys is not synchronized so that you can change position in one file without affecting the position in other files.
Compare file side-by-side
CodeLobster IDE lets you review the differences between any two files. The comparison of a pair of files is made by opening them in two editors arranged in a side by side layout. You can edit both files, and the differences are refreshed when you save the modified documents.
The differences are presented in a graphical format and scrolling is synchronized so that the matches are kept close to one another. Guiding areas are painted between the two files or fragments to allow you to quickly locate the corresponding differences. An overview ruler helps track the changes.
The main menu item Tools | Compare provides all necessary actions:
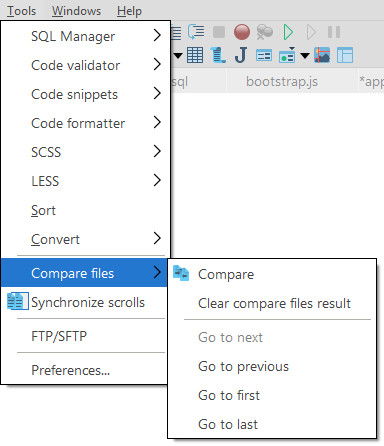
To start comparing 2 files:
-
Open the files you want to compare.
-
Open files in a side by side layout: select from the main menu or ).
-
From the main menu, select or click the
 Compare
button.
Compare
button.
To jump to the next difference, just select or to the previous one (). Similarly, you can go to the first or last difference, using items in menu.
To cancel comparing results select item
You can also configure hotkeys in the Tools | Preferences | IDE HotKeys menu.