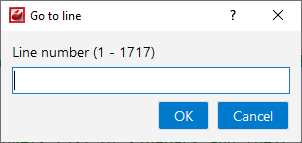Source code navigation
Go to definition
You can jump to the local declaration of a variable. Similar to Find Symbol view, but local to the current file.
If a language supports it, you can go to the definition of a symbol:
-
Place cursor at the symbol select main menu item.
-
Place cursor at the symbol and press F12 hotkey.
-
Hold Ctrl key and click over a symbol:
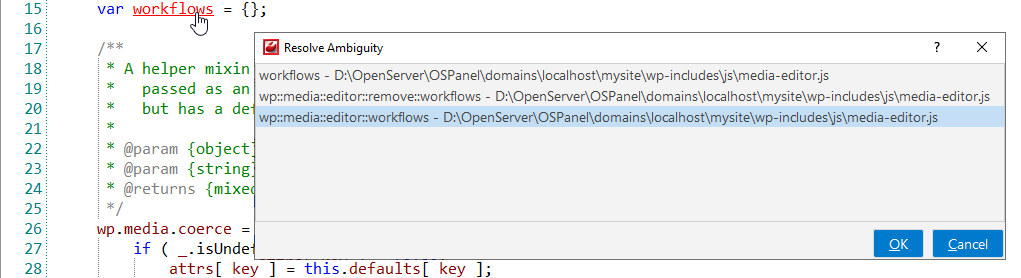
Go to line
You can navigate precisely to a location in the document you are editing by using the Go to dialog box.
![[Tip]](images/admon/tip.png) | Tip |
|---|---|
|
Default hotkeys: Ctrl+G |
To open this dialog box:
-
Open the menu and choose the menu item
-
Specify the line number and click the button.